Efeitos Neon
Neon Púrpura
O1. Abra seu PhotoScape, clique em Editor, fique na ala Início e abra uma foto.
O2. Clique em:
• Filtro > Redução de Ruído (Apaga Visual) > Alto
• Brilho, cor > Colorir. Ajuste como no print:
• Avivar {Não clique na setinha, clique encima do nome}. Ajuste assim: Tipo > Modo Brilho | Nível > 68% | Desfoque > 1.0 | Contraste > 100
• Brilho, cor > Aprofundar > Médio
• Brilho, cor > Melhora o contraste > Médio
O3. Tudo Pronto.
RESULTADO:
O2. Clique em:
• Filtro > Redução de Ruído (Apaga Visual) > Alto
• Brilho, cor > Colorir. Ajuste como no print:
• Avivar {Não clique na setinha, clique encima do nome}. Ajuste assim: Tipo > Modo Brilho | Nível > 68% | Desfoque > 1.0 | Contraste > 100
• Brilho, cor > Aprofundar > Médio
• Brilho, cor > Melhora o contraste > Médio
O3. Tudo Pronto.
RESULTADO:
Neon Esmeralda
O1. Abra o PhotoScape, clique em Editor, fique na ala Início e abra uma foto.
O2. Clique em:
• Filtro > Redução de Ruído (Apaga Visual) > Alto
• Brilho, cor > Colorir. Ajuste como no print:
• Avivar {Não clique na setinha, clique encima do nome}. Ajuste assim: Tipo > Modo Brilho | Nível > 68% | Desfoque > 1.0 | Contraste > 100
• Brilho, cor > Aprofundar > Médio
• Brilho, cor > Melhora o contraste > Médio
• Brilho, cor > Escurecer > Médio - Tom Cinza
O3. Salve e Pronto.
RESULTADO:
O2. Clique em:
• Filtro > Redução de Ruído (Apaga Visual) > Alto
• Brilho, cor > Colorir. Ajuste como no print:
• Avivar {Não clique na setinha, clique encima do nome}. Ajuste assim: Tipo > Modo Brilho | Nível > 68% | Desfoque > 1.0 | Contraste > 100
• Brilho, cor > Aprofundar > Médio
• Brilho, cor > Melhora o contraste > Médio
• Brilho, cor > Brilho > Mínimo (Tom Cinza)
O3. Salve e pronto.
RESULTADO:

O2. Clique em:
• Filtro > Redução de Ruído (Apaga Visual) > Alto
• Brilho, cor > Colorir. Ajuste como no print:
• Avivar {Não clique na setinha, clique encima do nome}. Ajuste assim: Tipo > Modo Brilho | Nível > 68% | Desfoque > 1.0 | Contraste > 100
• Brilho, cor > Aprofundar > Médio
• Brilho, cor > Melhora o contraste > Médio
• Brilho, cor > Escurecer > Médio - Tom Cinza
O3. Salve e Pronto.
RESULTADO:
Neon Abóbora
O1. Abra o PhotoScape, clique no Editor, fique na ala Início e abra uma foto.O2. Clique em:
• Filtro > Redução de Ruído (Apaga Visual) > Alto
• Brilho, cor > Colorir. Ajuste como no print:
• Avivar {Não clique na setinha, clique encima do nome}. Ajuste assim: Tipo > Modo Brilho | Nível > 68% | Desfoque > 1.0 | Contraste > 100
• Brilho, cor > Aprofundar > Médio
• Brilho, cor > Melhora o contraste > Médio
• Brilho, cor > Brilho > Mínimo (Tom Cinza)
O3. Salve e pronto.
RESULTADO:

Efeito Wet
MATERIAL:
× Curva Ilumination. Clique aqui para baixar.
O1. Abra o PhotoScape, clique em Editor e fique na ala Início.
O2. Abra uma foto e clique em:
× Brilho, cor > Curva de cor. Abra a curva Ilumination.
× Brilho, cor > Melhora o Contraste > Médio
× Brilho, cor > Aprofundar > Médio
× Avivar > Baixo
O3. Salve e pronto
RESULTADOS:

× Curva Ilumination. Clique aqui para baixar.
O1. Abra o PhotoScape, clique em Editor e fique na ala Início.
O2. Abra uma foto e clique em:
× Brilho, cor > Curva de cor. Abra a curva Ilumination.
× Brilho, cor > Melhora o Contraste > Médio
× Brilho, cor > Aprofundar > Médio
× Avivar > Baixo
O3. Salve e pronto
RESULTADOS:

Efeito Lost Star
MATERIAL:
× Curva Lost Star. Clique aqui para fazer o download.
O1. Abra seu PhotoScape, clique em Editor, fique na ala Início e abra uma foto.
O2. Vá em:
× Brilho, cor > Brilho > Mínimo (Tom Cinza)
× Brilho, cor > Aprofundar > Mínimo (Tom Cinza)
× Brilho, cor > Curva de cor. Abra a curva Lost Star.
× Brilho, cor > Melhora o contraste > Médio
× Brilho, cor > Remover tons indesejáveis. Ajuste como no print:
O3. Pronto.
RESULTADO:

× Curva Lost Star. Clique aqui para fazer o download.
O1. Abra seu PhotoScape, clique em Editor, fique na ala Início e abra uma foto.
O2. Vá em:
× Brilho, cor > Brilho > Mínimo (Tom Cinza)
× Brilho, cor > Aprofundar > Mínimo (Tom Cinza)
× Brilho, cor > Curva de cor. Abra a curva Lost Star.
× Brilho, cor > Melhora o contraste > Médio
× Brilho, cor > Remover tons indesejáveis. Ajuste como no print:
O3. Pronto.
RESULTADO:

Sex Girl - Efeito
O1. Abra seu PhotoScape, clique em "Editor", fique na ala "Início".
O2. Abra uma foto e vá em:
× Filtro > Efeito Filme > Cinema - Baixo
× Filtro > Efeito Filme > Processo Cruzado - Baixo
× Filtro > Efeito Filme > Agfa - Médio
× Filtro > Efeito Filme > Velvia - Alto
× Brilho, cor > Colorir. Ajuste como no print:
O3. Pronto.
RESULTADO:

O2. Abra uma foto e vá em:
× Filtro > Efeito Filme > Cinema - Baixo
× Filtro > Efeito Filme > Processo Cruzado - Baixo
× Filtro > Efeito Filme > Agfa - Médio
× Filtro > Efeito Filme > Velvia - Alto
× Brilho, cor > Colorir. Ajuste como no print:
O3. Pronto.
RESULTADO:

Efeito Barbie Girl
MATERIAIS:
× Curva Barbie Girl. Clique aqui para baixar.
O1. Abra seu PhotoScape, clique em "Editor" e permaneça na ala "Início".
O2. Abra uma foto e clique em:
× Filtro > Efeito Filme > Provia - Médio
× Brilho, cor > Aprofundar > Médio
× Filtro > Desfoque > 0.1
× Brilho, cor > Curva de cor. Abra a curva que foi passada no começo do tutorial.
O3. Pronto.
RESULTADO:

× Curva Barbie Girl. Clique aqui para baixar.
O1. Abra seu PhotoScape, clique em "Editor" e permaneça na ala "Início".
O2. Abra uma foto e clique em:
× Filtro > Efeito Filme > Provia - Médio
× Brilho, cor > Aprofundar > Médio
× Filtro > Desfoque > 0.1
× Brilho, cor > Curva de cor. Abra a curva que foi passada no começo do tutorial.
O3. Pronto.
RESULTADO:

Efeito EmO
O1. Abra seu PhotoScape, clique em "Editor" e fique na ala Início.
O2. Abra uma imagem e clique em:
× Auto Nível > Alto
× Filtro > Efeito Filme > Cinema - Alto
× Filtro > Efeito Filme > Velvia - Médio
× Brilho, cor > Aprofundar > Médio
× Filtro > Efeito Filme > Provia - Alto
× Brilho, cor > Descolorir > -5
O3. Pronto.
O2. Abra uma imagem e clique em:
× Auto Nível > Alto
× Filtro > Efeito Filme > Cinema - Alto
× Filtro > Efeito Filme > Velvia - Médio
× Brilho, cor > Aprofundar > Médio
× Filtro > Efeito Filme > Provia - Alto
× Brilho, cor > Descolorir > -5
O3. Pronto.
Efeito Old Loves
O Efeito Boneca já está incluindo neste tutorial, você pode ajustá-lo conforme a necessidade da sua foto.
MATERIAL:
× Curva Old Loves. Clique aqui para baixá-la
O1. Abra o PhotoScape, clique em "Editor" e permaneça na ala "Início".
O2. Abra uma foto e vá em:
× Filtro > Redução de Ruído (Apaga Visual) > Baixo
× Afina > 2
× Filtro > Desfoque Inteligente (Apaga Visual) > 2.0
× Sépia {4 vezes}
× Brilho, cor > Curva de cor. Aplique a curva Old Loves.
× Filtro > Efeito Filme > Portra - Baixo
× Filtro > Foto Antiga > 07
O3. Pronto.
RESULTADO:

MATERIAL:
× Curva Old Loves. Clique aqui para baixá-la
O1. Abra o PhotoScape, clique em "Editor" e permaneça na ala "Início".
O2. Abra uma foto e vá em:
× Filtro > Redução de Ruído (Apaga Visual) > Baixo
× Afina > 2
× Filtro > Desfoque Inteligente (Apaga Visual) > 2.0
× Sépia {4 vezes}
× Brilho, cor > Curva de cor. Aplique a curva Old Loves.
× Filtro > Efeito Filme > Portra - Baixo
× Filtro > Foto Antiga > 07
O3. Pronto.
RESULTADO:

Animações
O que é Animação:
São imagens sequenciais no formato PNG, que quando colocadas corretamente em uma fotografia tornam-se animadas. Geralmente são usadas para fazer cartões digitais, mas você usar da maneira que sua imaginação mandar.Baixando e instalando:
Antes de tudo você deve criar uma pasta em seu computador para receber as Animações, lembre-se de manter seus materiais sempre organizados {clique aquipara ler um tutorial sobre como organizar os seus materiais}. As Animações geralmente virão zipadas, você deve dezipa-las {clique aqui caso não saiba dezipar arquivos} para poder utilizar. Após dezipá-las, coloque-as na pasta que você criou para elas.
Como usar:
O1. Abra o PhotoScape, clique em "Editor" e mude para a ala "Objeto".
O2. Abra a imagem na qual você deseja aplicar a animação e clique em "Fotografia> Foto". Vá até a pasta onde está a animação que você deseja usar e abra a primeira das imagens que deve se chamar "01".
O3. Ao abrir a imagem, você verá uma janela chamada "Foto". Você deve ajustar o objeto à foto atravéz desta janela, em "Anchor", você verá duas coordenadas, X e Y, X indica a localização do objeto na horizontal e Y na vertical. Ajuste a numeração, até obter a localização desejada na foto, agora escreva em um bloco de notas ou no Word a numeração que você colocou em X e Y e dê "OK".
O4. Tecle "Ctrl+C" para copiar sua foto para o clipboard, e mude para a ala superior "Animação Gif". Na tela no "Animação Gif", clique em "Adicionar > Adicione uma foto da prancheta" e volte para a ala superior "Editor".
O5. Delete o objeto que está na imagem, clicando no símbolo "X" que está do lado direito dele. Clique em "Fotografia > Foto" e abra a segunda das imagens que deve se chamar "02". Ao abrir a imagem, você verá uma janela chamada "Foto", digite em "Anchor" nas coordenadas X e Y, os valores que você escreveu no bloco de notas anteriormente e dê "OK". Tecle "Ctrl+C" para copiar sua foto para o clipboard, e mude para a ala superior "Animação Gif". Na tela no "Animação Gif", clique em "Adicionar > Adicione uma foto da prancheta".
O6. Repita o processo acima {O5}, até abrir todas as imagens da sua Animação. Lembre-se que você tem que voltar sempre para a tela "Editor", quando for trocar a imagem da animação que você deve abrir sempre a imagem seguinte, após abrir a 02, abra a 03, após a 03 a 04... E assim sucessivamente.
O7. Na tela do "Animação Gif", vamos fazer os ajustes finais. Clique em "Alterar Tempo", e digite o valor que quiser ou o valor mais apropriado para sua animação em "Tempo de exibição", note que 10 equivale a 1 segundo, 50 equivale a 5 segundos, 1000 equivale a 10 segundos, e assim sucessivamente.
Para tudo sair certo, você deve usar o efeito de transição, é só ir em "Mudar efeito > Efeito de transição" e deixar marcada a opção "Papel Completo", ou "Imagem Completa".
O8. Pronto, agora é só salvar!
RESULTADO:

O2. Abra a imagem na qual você deseja aplicar a animação e clique em "Fotografia> Foto". Vá até a pasta onde está a animação que você deseja usar e abra a primeira das imagens que deve se chamar "01".
O3. Ao abrir a imagem, você verá uma janela chamada "Foto". Você deve ajustar o objeto à foto atravéz desta janela, em "Anchor", você verá duas coordenadas, X e Y, X indica a localização do objeto na horizontal e Y na vertical. Ajuste a numeração, até obter a localização desejada na foto, agora escreva em um bloco de notas ou no Word a numeração que você colocou em X e Y e dê "OK".
O4. Tecle "Ctrl+C" para copiar sua foto para o clipboard, e mude para a ala superior "Animação Gif". Na tela no "Animação Gif", clique em "Adicionar > Adicione uma foto da prancheta" e volte para a ala superior "Editor".
O5. Delete o objeto que está na imagem, clicando no símbolo "X" que está do lado direito dele. Clique em "Fotografia > Foto" e abra a segunda das imagens que deve se chamar "02". Ao abrir a imagem, você verá uma janela chamada "Foto", digite em "Anchor" nas coordenadas X e Y, os valores que você escreveu no bloco de notas anteriormente e dê "OK". Tecle "Ctrl+C" para copiar sua foto para o clipboard, e mude para a ala superior "Animação Gif". Na tela no "Animação Gif", clique em "Adicionar > Adicione uma foto da prancheta".
O6. Repita o processo acima {O5}, até abrir todas as imagens da sua Animação. Lembre-se que você tem que voltar sempre para a tela "Editor", quando for trocar a imagem da animação que você deve abrir sempre a imagem seguinte, após abrir a 02, abra a 03, após a 03 a 04... E assim sucessivamente.
O7. Na tela do "Animação Gif", vamos fazer os ajustes finais. Clique em "Alterar Tempo", e digite o valor que quiser ou o valor mais apropriado para sua animação em "Tempo de exibição", note que 10 equivale a 1 segundo, 50 equivale a 5 segundos, 1000 equivale a 10 segundos, e assim sucessivamente.
Para tudo sair certo, você deve usar o efeito de transição, é só ir em "Mudar efeito > Efeito de transição" e deixar marcada a opção "Papel Completo", ou "Imagem Completa".
O8. Pronto, agora é só salvar!
RESULTADO:

Efeito Fake-Lightday
O1. Abra o PhotoScape, clique em "Editor" e fique na ala "Início".
O2. Abra uma foto e faça o seguinte processo:
× Filtro > Redução de Ruído (Apaga Visual) > Médio o Alto
× Afina > 7
× Filtro > Desfoque Inteligente > 2.5
× Filtro > Efeito Filme > Cinema - Baixo
× Filtro > Efeito Filme > Portra - Baixo
× Filtro > Efeito Filme > Processo Cruzado - Baixo
× Auto Nível {Dê um clique no centro do botão}
× Brilho, cor > Melhora o Contraste > Médio
× Brilho, cor > Aprofundar > Médio
× Filtro > Efeito Filme > Agfa - Baixo
O5. Pronto.
RESULTADO:

O2. Abra uma foto e faça o seguinte processo:
× Filtro > Redução de Ruído (Apaga Visual) > Médio o Alto
× Afina > 7
× Filtro > Desfoque Inteligente > 2.5
× Filtro > Efeito Filme > Cinema - Baixo
× Filtro > Efeito Filme > Portra - Baixo
× Filtro > Efeito Filme > Processo Cruzado - Baixo
× Auto Nível {Dê um clique no centro do botão}
× Brilho, cor > Melhora o Contraste > Médio
× Brilho, cor > Aprofundar > Médio
× Filtro > Efeito Filme > Agfa - Baixo
O5. Pronto.
RESULTADO:

Efeito Ruiva 4ever
MATERIAL:
× Curva Ruiva 4ever. Clique aqui para baixá-la.
O1. Abra seu PhotoScape, clique em "Editor" e fique na ala "Início".
O2. Abra uma foto e vá em:
× Brilho, cor > Melhora o contraste > Médio
× Brilho, cor > Curva de cor {Ou aperte Ctrl+M} e abra a curva que eu passei no início do tutorial.
× Brilho, cor > Brilho > Baixo
× Brilho, cor > Aprofundar > Médio
O3. Pronto.
RESULTADO:

× Curva Ruiva 4ever. Clique aqui para baixá-la.
O1. Abra seu PhotoScape, clique em "Editor" e fique na ala "Início".
O2. Abra uma foto e vá em:
× Brilho, cor > Melhora o contraste > Médio
× Brilho, cor > Curva de cor {Ou aperte Ctrl+M} e abra a curva que eu passei no início do tutorial.
× Brilho, cor > Brilho > Baixo
× Brilho, cor > Aprofundar > Médio
O3. Pronto.
RESULTADO:

GIF Movie Gear
GIF Movie Gear é um software especializado em trabalhar com gifs. Fácil de usar, ele oferece poderosas ferramentas para criar animações profissionais para a Internet. É muito importante que você instale este programa em seu computador, pois ele será de extrema importância em algumas edições.


Para aprender a instalar siga os prints abaixo :
• Etapa O1
• Etapa O2
• Etapa O3
• Etapa O4
• Etapa O5
• Etapa O6
O GIF Movie Gear é oferecido gratuitamente apenas por 30 dias, após este período é necessário que o usuário registre o programa, ou o mesmo perderá todas as suas funcionalidades.
Registrar este programa é muito simples, siga o tutorial abaixo:
O1. Abra o GIF Movie Gear.
O2. Clique em "Help > Register".
O3. No nome digite betocoke, no serial digite mg37s-dF771.
O4. Não aparecerá nenhuma mensagem de confirmação, mas o programa já está registrado.
• Etapa O1
• Etapa O2
• Etapa O3
• Etapa O4
• Etapa O5
• Etapa O6
O GIF Movie Gear é oferecido gratuitamente apenas por 30 dias, após este período é necessário que o usuário registre o programa, ou o mesmo perderá todas as suas funcionalidades.
Registrar este programa é muito simples, siga o tutorial abaixo:
O1. Abra o GIF Movie Gear.
O2. Clique em "Help > Register".
O3. No nome digite betocoke, no serial digite mg37s-dF771.
O4. Não aparecerá nenhuma mensagem de confirmação, mas o programa já está registrado.
Maquiagem para Olhos - Simples
MATERIAL:
× Brushes de Cílios. Clique aqui para baixá-los.
O1. Abra seu PhotoScape, clique em "Editor", e vá para a ala "Objeto".
O2. Abra uma foto, clique em "Zoom +" e ponha o quadrinho na área dos olhos. Veja o print:
O3. Clique na Ferramenta "Modo Linha Reta " e ajuste como no print:
" e ajuste como no print:
Agora vá passando linhas com muito cuidado na parte externa inferior e superios dos olhos. Ao terminar, clique em "Foto+Objetos", marque a opção "Combine sua foto com objetos e dê "OK".
O4. Clique em "Fotografia > Foto...", procure pela pasta onde você colocou os cílios, selecione o primeiro cílio e dê "OK", na janela "Foto", mude a "Opacidade" para "93" e dê "OK". Ajuste-o ao olho. Repita esse processo até colocar os 4 cílios. Terminado, clique em "Foto+Objetos", marque a opção "Combine sua foto com objetos e dê "OK".
O5. Agora mude para a ala "Início" e clique em:
× Brilho, cor > Aprofundar > Baixo
× Auto Contraste > Intermediário (Padrão)
O6. Pronto.
RESULTADO:

× Brushes de Cílios. Clique aqui para baixá-los.
O1. Abra seu PhotoScape, clique em "Editor", e vá para a ala "Objeto".
O2. Abra uma foto, clique em "Zoom +" e ponha o quadrinho na área dos olhos. Veja o print:
O3. Clique na Ferramenta "Modo Linha Reta
 " e ajuste como no print:
" e ajuste como no print:Agora vá passando linhas com muito cuidado na parte externa inferior e superios dos olhos. Ao terminar, clique em "Foto+Objetos", marque a opção "Combine sua foto com objetos e dê "OK".
O4. Clique em "Fotografia > Foto...", procure pela pasta onde você colocou os cílios, selecione o primeiro cílio e dê "OK", na janela "Foto", mude a "Opacidade" para "93" e dê "OK". Ajuste-o ao olho. Repita esse processo até colocar os 4 cílios. Terminado, clique em "Foto+Objetos", marque a opção "Combine sua foto com objetos e dê "OK".
O5. Agora mude para a ala "Início" e clique em:
× Brilho, cor > Aprofundar > Baixo
× Auto Contraste > Intermediário (Padrão)
O6. Pronto.
RESULTADO:

Efeito Light Of The Fake
O1. Abra seu PhotoScape, vá em "Editor" e fique na ala "Início".
O2. Abra uma foto e clique em:
× Filtro > Efeito Filme > Agfa - Médio
× Avivar > Intermediário (Padrão)
× Auto Nível > Intermediário (Padrão)
× Filtro > Linear Gradiente. Ajuste-o assim:
O3. Pronto.
RESULTADO:

× Selecione todos os arquivos .curves que você baixou, clique encima deles com o botão direito do mouse e vá em "Recortar".
× Agora vá para: "Iniciar > Meu computador > Disco Local > Arquivos de programas > PhotoScape > curve > preset"
× Chegando nesta pasta chamada "preset", clique com botão direito do mouse dentro da pasta e vá em "Colar".
As suas curvas já estão instaladas, agora vamos aprender a usá-las.
O2. Clique em: "Brilho, cor > Curva de cor" ou aperte "Ctrl+M".
O3. Uma pequena janela irá se abrir, clique em "Abrir (curva)" e logo aparecerá uma outra janela, abra a pastinha chamada "preset" e lá estará todas as curvas que você instalou. Selecione a curva que deseja usar , clique em "Abrir" e em seguida clique em "OK".
RESULTADO:

O2. Abra uma foto e clique em:
× Filtro > Efeito Filme > Agfa - Médio
× Avivar > Intermediário (Padrão)
× Auto Nível > Intermediário (Padrão)
× Filtro > Linear Gradiente. Ajuste-o assim:
O3. Pronto.
RESULTADO:

Curvas
O que são curvas:
Curvas são tipos de arquivos que trabalham com o canal RGB {red, green e blue} das fotos. A partir desta qualidade, as curvas são capazes de criar efeitos para as fotos.Como instalar:
As curvas geralmente vêm em pacotes zipados, então após o download é necessário que você dezipe-as {clique aqui caso não saiba dezipar arquivos}. Com as curvas já dezipadas, siga o processo abaixo:× Selecione todos os arquivos .curves que você baixou, clique encima deles com o botão direito do mouse e vá em "Recortar".
× Agora vá para: "Iniciar > Meu computador > Disco Local > Arquivos de programas > PhotoScape > curve > preset"
× Chegando nesta pasta chamada "preset", clique com botão direito do mouse dentro da pasta e vá em "Colar".
As suas curvas já estão instaladas, agora vamos aprender a usá-las.
Como usar:
O1. Abra o seu PhotoScape, clique em "Editor", fique na ala "Início" e abra uma foto.O2. Clique em: "Brilho, cor > Curva de cor" ou aperte "Ctrl+M".
O3. Uma pequena janela irá se abrir, clique em "Abrir (curva)" e logo aparecerá uma outra janela, abra a pastinha chamada "preset" e lá estará todas as curvas que você instalou. Selecione a curva que deseja usar , clique em "Abrir" e em seguida clique em "OK".
RESULTADO:

Efeito Esmeralda
O1. Abra seu PhotoScape, clique em "Editor" e fique na ala "Início".
O2. Abra a foto que você escolheu e vá fazendo o que se pede abaixo, com calma para não se perder:
× Avivar > Baixo
× Filtro > Efeito Filme > Agfa - Alto
× Brilho, cor > Escurecer > Mínimo (Tom Cinza)
× Filtro > Efeito Filme > Processo Cruzado - Baixo
× Avivar > Baixo
× Brilho, cor > Brilho > Baixo
× Brilho, cor > Melhora o Contraste > Baixo
× Brilho, cor > Descolorir > -3
× Filtro > Efeito Filme > Processo Cruzado - Baixo
× Filtro > Efeito Filme > Agfa - Baixo
× Brilho, cor > Brilho > Baixo
× Brilho, cor > Melhora o Contraste > médio
× Brilho, cor > Escurecer > Baixo
× Brilho, cor > Descolorir > -4
× Brilho, cor > Balanço de Cor. Ajuste assim:
O5. Pronto =)
RESULTADO:

O2. Abra a foto que você escolheu e vá fazendo o que se pede abaixo, com calma para não se perder:
× Avivar > Baixo
× Filtro > Efeito Filme > Agfa - Alto
× Brilho, cor > Escurecer > Mínimo (Tom Cinza)
× Filtro > Efeito Filme > Processo Cruzado - Baixo
× Avivar > Baixo
× Brilho, cor > Brilho > Baixo
× Brilho, cor > Melhora o Contraste > Baixo
× Brilho, cor > Descolorir > -3
× Filtro > Efeito Filme > Processo Cruzado - Baixo
× Filtro > Efeito Filme > Agfa - Baixo
× Brilho, cor > Brilho > Baixo
× Brilho, cor > Melhora o Contraste > médio
× Brilho, cor > Escurecer > Baixo
× Brilho, cor > Descolorir > -4
× Brilho, cor > Balanço de Cor. Ajuste assim:
O5. Pronto =)
RESULTADO:

Efeito Preto & Branco Com Algo Colorido
O1. Abra o seu PhotoScape, clique em "Editor" e fique na ala "Início".
O2. Abra uma foto e clique em:
× Filtro > Região (fora de foco)
O3. Uma janela chamada "Região (fora de foco)" irá abrir-se, ajuste-a da seguinte forma:
Clique no filtro "Escala Cinza", ponha a setinha laranja em forma de mais (+) encima do objeto que você quer que continue colorido. O "Tamanho" vai depender da sua imagem, vá mechendo na porcentagem até achar que está bom. Deixe a "Pluma" entre 50% e 80%, depende de sua foto também. Com tudo já ajustado, dê "OK".
O4. Pronto.
RESULTADO:

O2. Abra uma foto e clique em:
× Filtro > Região (fora de foco)
O3. Uma janela chamada "Região (fora de foco)" irá abrir-se, ajuste-a da seguinte forma:
Clique no filtro "Escala Cinza", ponha a setinha laranja em forma de mais (+) encima do objeto que você quer que continue colorido. O "Tamanho" vai depender da sua imagem, vá mechendo na porcentagem até achar que está bom. Deixe a "Pluma" entre 50% e 80%, depende de sua foto também. Com tudo já ajustado, dê "OK".
O4. Pronto.
RESULTADO:

Mudando a Cor dos Cabelos, Modo O2
O1. Abra o PhotoScape, clique em "Editor" e mude para a ala "Objeto".
O2. Abra uma foto, tecle "Ctrl+C" para copiar sua foto para o clipboard, selecione a ferramenta "Modo Linha" e ajuste desta forma:
 Com a ferramenta já ajustada, pinte o cabelo da pessoa da foto com cuidado pra não borrar, pinte aos poucos para evitar ter que começar tudo novamente caso você erre. Pinte da melhor forma possível...
Com a ferramenta já ajustada, pinte o cabelo da pessoa da foto com cuidado pra não borrar, pinte aos poucos para evitar ter que começar tudo novamente caso você erre. Pinte da melhor forma possível...
O3. Ao terminar mude para a ala "Início", clique no centro do botão "Brilho, cor", ponha o "Contraste" em -100 e dê "OK".
O4. Volte para a ala "Objeto" e vá em "Fotografia > Foto do Clipboard". Na janelinha chamada "Foto" que aparecerá automaticamente, ponha a "Opacidade" em 200, o "Anchor" em "Centro" e dê "OK". Clique em "Foto+Objetos".
O5. Vá novamente para a ala "Início", clique no centro do botão "Brilho, cor", ponha o "Contraste" em 30 e dê "OK".
O6. Pronto!
RESULTADO:
O2. Abra uma foto, tecle "Ctrl+C" para copiar sua foto para o clipboard, selecione a ferramenta "Modo Linha" e ajuste desta forma:

O3. Ao terminar mude para a ala "Início", clique no centro do botão "Brilho, cor", ponha o "Contraste" em -100 e dê "OK".
O4. Volte para a ala "Objeto" e vá em "Fotografia > Foto do Clipboard". Na janelinha chamada "Foto" que aparecerá automaticamente, ponha a "Opacidade" em 200, o "Anchor" em "Centro" e dê "OK". Clique em "Foto+Objetos".
O5. Vá novamente para a ala "Início", clique no centro do botão "Brilho, cor", ponha o "Contraste" em 30 e dê "OK".
O6. Pronto!
RESULTADO:

Aplicando Delineadores Coloridos
Salve um {ou mais} par de delineadores de sua preferência:
Delineadores superiores:
Delineadores inferiores:
MATERIAL EXTRA:
× Cílios Postiços. Clique aqui para baixá-los.
O1. Abra o PhotoScape, clique em "Editor" e mude para a ala "Objeto".
O2. Abra uma foto e clique em "Fotografia > Foto...".
O3. Vá até a pasta onde você colocou os brushes de delineador, selecione um deles e dê "OK". Na janelinha "Foto" que abrirá automaticamente, diminua a "Opacidade" se achar necessário.Veja como posicionar o delineador:
 Faça o mesmo com o outro lado.
Faça o mesmo com o outro lado.
O4. Para completar a maquiagem, vamos aplicar os cílios postiços. Vá em "Fotografia > Foto...", abra um brush de cílios, ajuste-o ao olho da modelo e ao terminar repita este processo com os demais cílios. Diminua a "Opacidade" dos cílios se achar necessário. Agora clique em "Foto+Objetos", marque a opção "Combine sua foto com objetos" e dê "OK".
O5. Um dica importante, é que você escolha aplicar o delineador apenas em cima ou apenas em baixo. Nunca as duas coisas!
O6. Pronto!
RESULTADO:

Delineadores superiores:
Delineadores inferiores:
CLIQUE NA IMAGEM DESEJADA PARA AMPLIÁ-LA E SALVÁ-LA EM ALTA QUALIDADE.
MATERIAL EXTRA:
× Cílios Postiços. Clique aqui para baixá-los.
O1. Abra o PhotoScape, clique em "Editor" e mude para a ala "Objeto".
O2. Abra uma foto e clique em "Fotografia > Foto...".
O3. Vá até a pasta onde você colocou os brushes de delineador, selecione um deles e dê "OK". Na janelinha "Foto" que abrirá automaticamente, diminua a "Opacidade" se achar necessário.Veja como posicionar o delineador:

O4. Para completar a maquiagem, vamos aplicar os cílios postiços. Vá em "Fotografia > Foto...", abra um brush de cílios, ajuste-o ao olho da modelo e ao terminar repita este processo com os demais cílios. Diminua a "Opacidade" dos cílios se achar necessário. Agora clique em "Foto+Objetos", marque a opção "Combine sua foto com objetos" e dê "OK".
O5. Um dica importante, é que você escolha aplicar o delineador apenas em cima ou apenas em baixo. Nunca as duas coisas!
O6. Pronto!
RESULTADO:

Mudando a Cor dos Cabelos, Modo O1
O1. Abra o PhotoScape, clique em "Editor" e mude para a ala "Objeto".
O2. Abra uma foto, selecione a ferramenta "Modo Linha" e ajuste-a desta forma:
 O3. Com tudo já ajustado, você já pode pintar o cabelo. Recomendo que começe fazendo todo o contorno do cabelo, pois é a parte mais fácil de borrar, então caso você cometa algum erro será menos trabalhoso parar e começar novamente. Após fazer todo o contorno, começe a preencher a área do meio. Lembre-se que você não pode parar de pintar, pinte sem interromper o traçado da linha.
O3. Com tudo já ajustado, você já pode pintar o cabelo. Recomendo que começe fazendo todo o contorno do cabelo, pois é a parte mais fácil de borrar, então caso você cometa algum erro será menos trabalhoso parar e começar novamente. Após fazer todo o contorno, começe a preencher a área do meio. Lembre-se que você não pode parar de pintar, pinte sem interromper o traçado da linha.
 O4. Ao terminar, clique em "Foto+Objetos", marque a opção "Combine sua foto com objetos" e dê "OK".
O4. Ao terminar, clique em "Foto+Objetos", marque a opção "Combine sua foto com objetos" e dê "OK".
O5. Mude para a ala "Início" e clique em:
× Brilho, cor > Brilho > Médio
× Auto Contraste {Clique no centro do botão}
× Brilho, cor > Melhora o Contraste > Baixo ou Médio
× Brilho, cor {Clique no centro do botão}. Ajuste a "Saturação" de acordo com a necessidade da sua foto e em seguida dê "OK".
O6. Pronto!
RESULTADO:

O2. Abra uma foto, selecione a ferramenta "Modo Linha" e ajuste-a desta forma:


O5. Mude para a ala "Início" e clique em:
× Brilho, cor > Brilho > Médio
× Auto Contraste {Clique no centro do botão}
× Brilho, cor > Melhora o Contraste > Baixo ou Médio
× Brilho, cor {Clique no centro do botão}. Ajuste a "Saturação" de acordo com a necessidade da sua foto e em seguida dê "OK".
O6. Pronto!
RESULTADO:

Colocando Feridas na Pele
MATERIAL:
× Brushes de Feridas. Clique aqui para baixá-los.
O2. Abra uma foto, clique em "Fotografia > Foto...", vá até a pasta onde estão os brushes de feridas, selecione o que você deseja usar e dê "OK".
O3. Na janelinha "Foto", ponha a "Opacidade" do brush em 217 e dê "OK". Agora coloque o brush na pele da pessoa da foto. Aplique quantos brushes quiser usando este mesmo processo.
O4. Ao terminar, clique em "Foto+Objetos", marque a opção "Combine sua foto com objetos" e dê "OK".
O5. Mude para a ala "Início" e clique em:
× Brilho, cor > Aprofundar > Baixo
× Brilho, cor > Melhora o Contraste > Baixo
× Brilho, cor {Clique no centro do botão}. Ponha o "Contraste" em -7 e dê "OK".
O6. Pronto.
RESULTADO:


× Brushes de Feridas. Clique aqui para baixá-los.
DEZIPE O PACOTE COM OS MATERIAIS ANTES DE INICIAR A MONTAGEM.
O1. Abra o PhotoScape, clique em "Editor" e mude para a ala "Objeto".O2. Abra uma foto, clique em "Fotografia > Foto...", vá até a pasta onde estão os brushes de feridas, selecione o que você deseja usar e dê "OK".
O3. Na janelinha "Foto", ponha a "Opacidade" do brush em 217 e dê "OK". Agora coloque o brush na pele da pessoa da foto. Aplique quantos brushes quiser usando este mesmo processo.
O4. Ao terminar, clique em "Foto+Objetos", marque a opção "Combine sua foto com objetos" e dê "OK".
O5. Mude para a ala "Início" e clique em:
× Brilho, cor > Aprofundar > Baixo
× Brilho, cor > Melhora o Contraste > Baixo
× Brilho, cor {Clique no centro do botão}. Ponha o "Contraste" em -7 e dê "OK".
O6. Pronto.
RESULTADO:


Mudando a Cor dos Olhos
O1. Abra o PhotoScape, clique em "Editor" e mude para a ala "Objeto".
O2. Abra uma foto, tecle "Ctrl+C", selecione a ferramenta "Modo Círculo" e ajuste-a da seguinte forma:
 O3. Dê um zoom na região dos olhos, e faça um pequeno círculo na parte interna de cada um dos olhos. Para ajustar melhor o círculo aos olhos, dê um duplo clique sobre ele e vá redimensionando até que fique o mais proporcional possível.
O3. Dê um zoom na região dos olhos, e faça um pequeno círculo na parte interna de cada um dos olhos. Para ajustar melhor o círculo aos olhos, dê um duplo clique sobre ele e vá redimensionando até que fique o mais proporcional possível.
O4. Vá em "Fotografia > Foto do Clipboard", ponha a "Opacidade" em 124, o "Anchor" em "Centro" e dê "OK". Agora clique em "Foto+Objeto", marque a opção "Combine sua foto com objetos" e dê "OK".
O5. Mude para a ala "Início e clique em:
× Brilho, cor > Brilho > Médio
× Brilho, cor > Melhora o Contraste > Médio
× Brilho, cor > Escurecer > Médio
× Brilho, cor {Clique no centro do botão}. Ponha o "Gamma Brilho" em 0.95, o "Contraste" em -15 e dê "OK".
× Auto Contraste {Dê um clique no centro de botão}. Não fica bom em todas as fotos, mas não custa testar.
O6. Pronto. Dependo da cor dos olhos, você vai obter resultados diferentes, quanto mais escuro for a cor do olho mais fechada será a cor do resultado final.
RESULTADO:

O2. Abra uma foto, tecle "Ctrl+C", selecione a ferramenta "Modo Círculo" e ajuste-a da seguinte forma:

O4. Vá em "Fotografia > Foto do Clipboard", ponha a "Opacidade" em 124, o "Anchor" em "Centro" e dê "OK". Agora clique em "Foto+Objeto", marque a opção "Combine sua foto com objetos" e dê "OK".
O5. Mude para a ala "Início e clique em:
× Brilho, cor > Brilho > Médio
× Brilho, cor > Melhora o Contraste > Médio
× Brilho, cor > Escurecer > Médio
× Brilho, cor {Clique no centro do botão}. Ponha o "Gamma Brilho" em 0.95, o "Contraste" em -15 e dê "OK".
× Auto Contraste {Dê um clique no centro de botão}. Não fica bom em todas as fotos, mas não custa testar.
O6. Pronto. Dependo da cor dos olhos, você vai obter resultados diferentes, quanto mais escuro for a cor do olho mais fechada será a cor do resultado final.
RESULTADO:

Time Of Fairies - Maquiagem Digital
MATERIAIS:
× Kit para Maquiagem. Clique aqui para baixá-lo.
O2. Abra uma foto, clique em "Fotografia > Foto..." e vá até a pasta onde estão os materiais que você baixou. Abra o primeiro brush iluminador e ajuste-o ao olho da modelo, ele deve ficar logo abaixo das sobrancelhas, veja o print:
 Repita este processo com o outro brush iluminador.
Repita este processo com o outro brush iluminador.
O3. Vá em "Fotografia > Foto...", abra o primeiro brush de sombra e ajuste-o ao olho da modelo. Ao terminar, faça o mesmo com o outro brush de sombra.
O4. Novamente, vá em "Fotografia > Foto...", abra o primeiro brush de maquiagem artística e ajuste-o da no olho da modelo da maneira que você preferir. Faça o mesmo com o outro lado.
O5. Pela última vez, vá em "Fotografia > Foto...", abra um brush de cílios, ajuste-o ao olho da modelo e ao terminar repita este processo do outro lado. Agora clique em "Foto+Objetos", marque a opção "Combine sua foto com objetos" e dê "OK".
O6. Mude para a ala "Início" e clique em:
× Brilho, cor > Brilho > Médio
× Filtro > Efeito Filme > Agfa - Alto
× Auto Nível > Alto
× Filtro > Efeito Filme > Provia - Baixo
× Filtro > Efeito Filme > Processo Cruzado - Baixo
O7. Pronto!

× Kit para Maquiagem. Clique aqui para baixá-lo.
DEZIPE O PACOTE COM OS MATERIAIS ANTES DE INICIAR A MONTAGEM.
O1. Abra o PhotoScape, clique em "Editor" e mude para a ala "Objeto".O2. Abra uma foto, clique em "Fotografia > Foto..." e vá até a pasta onde estão os materiais que você baixou. Abra o primeiro brush iluminador e ajuste-o ao olho da modelo, ele deve ficar logo abaixo das sobrancelhas, veja o print:

O3. Vá em "Fotografia > Foto...", abra o primeiro brush de sombra e ajuste-o ao olho da modelo. Ao terminar, faça o mesmo com o outro brush de sombra.
O4. Novamente, vá em "Fotografia > Foto...", abra o primeiro brush de maquiagem artística e ajuste-o da no olho da modelo da maneira que você preferir. Faça o mesmo com o outro lado.
O5. Pela última vez, vá em "Fotografia > Foto...", abra um brush de cílios, ajuste-o ao olho da modelo e ao terminar repita este processo do outro lado. Agora clique em "Foto+Objetos", marque a opção "Combine sua foto com objetos" e dê "OK".
O6. Mude para a ala "Início" e clique em:
× Brilho, cor > Brilho > Médio
× Filtro > Efeito Filme > Agfa - Alto
× Auto Nível > Alto
× Filtro > Efeito Filme > Provia - Baixo
× Filtro > Efeito Filme > Processo Cruzado - Baixo
O7. Pronto!
RESULTADO:

Aplicando Delineador
MATERIAL:
× Brushes de Delineador. Clique aqui para baixá-los.
O2. Abra uma foto e clique em "Fotografia > Foto...".
O3. Vá até a pasta onde você colocou os brushes de delineador, selecione um deles e dê "OK". Diminua a "Opacidade" para 179 e ajuste-o à foto, veja o print:
Faça o mesmo com o outro brush.
O4. Ao terminar, clique em "Foto+Objeto", marque a opção "Combine sua foto com objetos" e dê "OK".
O5. Pronto.
RESULTADO:

× Brushes de Delineador. Clique aqui para baixá-los.
DEZIPE O PACOTE COM OS MATERIAIS ANTES DE INICIAR A MONTAGEM.
O1. Abra o PhotoScape, clique em "Editor" e mude para a ala "Objeto".O2. Abra uma foto e clique em "Fotografia > Foto...".
O3. Vá até a pasta onde você colocou os brushes de delineador, selecione um deles e dê "OK". Diminua a "Opacidade" para 179 e ajuste-o à foto, veja o print:
Faça o mesmo com o outro brush.
O4. Ao terminar, clique em "Foto+Objeto", marque a opção "Combine sua foto com objetos" e dê "OK".
O5. Pronto.
RESULTADO:

Aplicando Sombra
MATERIAL:
× Brushes de Sombra. Clique aqui para fazer o download.
O2. Abra uma foto e clique em "Fotografia > Foto...".
O3. Vá até a pasta onde está o material que você baixou, abra a sombra que deseja usar e ajuste-a na foto. Faça o mesmo com a outra sombra. Caso a cor da sombra tenha ficado muito forte, dê um duplo clique sobre ela e diminua a "Opacidade", faça isso com as duas sombras.
O4. Vá novamente em "Fotografia > Foto...", abra o brush "Realçador", diminua a "Opacidade" dele para 179 e coloque-o na linha do côncavo dos olhos. Veja o print:
Repita este mesmo processo com o outro realçador.
O5. Ao terminar, clique em "Foto+Objetos", marque a opção "Combine sua foto com objetos" e dê "OK".
O6. Pronto.
RESULTADO:

× Brushes de Sombra. Clique aqui para fazer o download.
DEZIPE O PACOTE COM OS MATERIAIS ANTES DE INICIAR A MONTAGEM.
O1. Abra o PhotoScape, clique em "Editor" e mude para a ala "Objeto".O2. Abra uma foto e clique em "Fotografia > Foto...".
O3. Vá até a pasta onde está o material que você baixou, abra a sombra que deseja usar e ajuste-a na foto. Faça o mesmo com a outra sombra. Caso a cor da sombra tenha ficado muito forte, dê um duplo clique sobre ela e diminua a "Opacidade", faça isso com as duas sombras.
O4. Vá novamente em "Fotografia > Foto...", abra o brush "Realçador", diminua a "Opacidade" dele para 179 e coloque-o na linha do côncavo dos olhos. Veja o print:
Repita este mesmo processo com o outro realçador.
O5. Ao terminar, clique em "Foto+Objetos", marque a opção "Combine sua foto com objetos" e dê "OK".
O6. Pronto.
RESULTADO:

Clareando os Dentes
O1. Abra o PhotoScape, clique em "Editor" e mude para a ala "Objeto".
O2. Abra uma foto, selecione a ferramenta "Modo Linha " e ajuste-a como no print abaixo:
" e ajuste-a como no print abaixo:

O3. Clique em "Fotografia > Foto..." e abra a foto que você está editando. Na janela "Foto", ponha a "Opacidade" em 145, mude o "Anchor" para "Centro" e dê "OK".
O4. Novamente clique em "Foto+Objetos", marque a opção "Combine sua foto com objetos" e dê "OK".
O5. Mude para a ala "Início" e clique em:
× Brilho, cor > Brilho > Baixo
× Brilho, cor > Aprofundar > Baixo
× Auto Nível > Baixo
O6. Pronto.
RESULTADO:
O2. Abra uma foto, selecione a ferramenta "Modo Linha
 " e ajuste-a como no print abaixo:
" e ajuste-a como no print abaixo:
Pinte os dentes de um por um, com muito cuidado para não borrar. Ao terminar clique em "Foto+Objetos", marque a opção "Combine sua foto com objetos" e dê "OK".
O4. Novamente clique em "Foto+Objetos", marque a opção "Combine sua foto com objetos" e dê "OK".
O5. Mude para a ala "Início" e clique em:
× Brilho, cor > Brilho > Baixo
× Brilho, cor > Aprofundar > Baixo
× Auto Nível > Baixo
O6. Pronto.
RESULTADO:
Maquiagem para Olhos - Shock
MATERIAL:
× Brushes de Cílios e Contorno para Olhos. Clique aqui para baixá-los.
× Brushes de Cílios e Contorno para Olhos. Clique aqui para baixá-los.
DEZIPE O PACOTE COM OS MATERIAIS ANTES DE INICIAR A MONTAGEM.
O1. Abra o seu PhotoScape, clique em "Editor" e mude para a ala "Objeto".
O2. Abra uma foto, clique em "Fotografia > Foto..." e vá até a pasta onde está o material que você baixou.
O3. Abra o primeiro contorno para olhos, e ajuste-o da melhor maneira possível à foto. Faça o mesmo com o outro contorno.
O4. O mesmo processo usado nos contornos, use nos cílios. Ajuste os cílios, de forma que eles fiquem unidos no canto dos olhos. Veja o print abaixo:
O5. Com tudo já a ajustado, clique em "Foto+Objetos", marque a opção "Combine sua foto com objetos" e dê "OK".
O3. Pronto.
RESULTADO:
O2. Abra uma foto, clique em "Fotografia > Foto..." e vá até a pasta onde está o material que você baixou.
O3. Abra o primeiro contorno para olhos, e ajuste-o da melhor maneira possível à foto. Faça o mesmo com o outro contorno.
O4. O mesmo processo usado nos contornos, use nos cílios. Ajuste os cílios, de forma que eles fiquem unidos no canto dos olhos. Veja o print abaixo:
O5. Com tudo já a ajustado, clique em "Foto+Objetos", marque a opção "Combine sua foto com objetos" e dê "OK".
O3. Pronto.
RESULTADO:
Removendo Espinhas e Manchas
O1. Abra seu PhotoScape, clique em Editor e mude para a ala "Região".
O2. Abra uma foto e clique em:
× Remover Mancha > Alto
Vá fazendo pequenas seleções em volta das manchas que você quer remover. Não faça a seleção muito grande, faça justamente do tamanho da imperfeição.
O3. Agora mude para a ala "Início" e clique em:
× Filtro > Redução de Ruído (Apaga Visual) > Baixo
× Avivar > Baixo
× Brilho, cor > Melhora o Contraste > Alto
O4. Pronto.
RESULTADO:

O2. Abra uma foto e clique em:
× Remover Mancha > Alto
Vá fazendo pequenas seleções em volta das manchas que você quer remover. Não faça a seleção muito grande, faça justamente do tamanho da imperfeição.
O3. Agora mude para a ala "Início" e clique em:
× Filtro > Redução de Ruído (Apaga Visual) > Baixo
× Avivar > Baixo
× Brilho, cor > Melhora o Contraste > Alto
O4. Pronto.
RESULTADO:

Passando Rouge/Blush
MATERIAL:
× Brush de Rouge. Clique aqui para fazer o download.
O2. Abra uma foto e clique em: "Fotografia > Foto..." e abra um brush de rouge de sua preferência.
> Foto..." e abra um brush de rouge de sua preferência.
O3. Ajuste o tamanho e a localização do brush na modelo da foto, depois, clique no "+" que fica localizado no lado esquerdo do brush, ele será duplicado, então pegue o segundo brush e gire-o até ficar no localização exata, veja o print:
Dependendo da foto, um lado pode ficar mais escuro ou mais claro que o outro, e às vezes dependendo da modelo da foto o rouge pode ficar muito carregado, para corrigir estes pequenos defeitos, basta você dar duplo clique sobre o brush e mecher na "Opacidade", no meu caso, usei opacidade 103 no da esquerda e 155 no da direita.
O4. Com todas as configurações já ajustadas, clique em "Foto+Objetos".
O5. Agora aplique um efeito boneca, se quiser, e pronto.
RESULTADO:

× Brush de Rouge. Clique aqui para fazer o download.
DEZIPE O PACOTE COM OS MATERIAIS ANTES DE INICIAR A MONTAGEM.
O1. Abra seu PhotoScape, clique em Editor e mude para a ala Objeto.O2. Abra uma foto e clique em: "Fotografia
 > Foto..." e abra um brush de rouge de sua preferência.
> Foto..." e abra um brush de rouge de sua preferência.O3. Ajuste o tamanho e a localização do brush na modelo da foto, depois, clique no "+" que fica localizado no lado esquerdo do brush, ele será duplicado, então pegue o segundo brush e gire-o até ficar no localização exata, veja o print:
Dependendo da foto, um lado pode ficar mais escuro ou mais claro que o outro, e às vezes dependendo da modelo da foto o rouge pode ficar muito carregado, para corrigir estes pequenos defeitos, basta você dar duplo clique sobre o brush e mecher na "Opacidade", no meu caso, usei opacidade 103 no da esquerda e 155 no da direita.
O4. Com todas as configurações já ajustadas, clique em "Foto+Objetos".
O5. Agora aplique um efeito boneca, se quiser, e pronto.
RESULTADO:

Passando Batom
O1. Abra seu PhotoScape, vá em Editor e mude para a ala Objeto.
O2. Abra uma foto, e clique na ferramenta chamada "Modo Linha":
O3. Ajuste as configurações da ferramenta da mesma forma do print abaixo, lembre que não é necessário, que você use essa mesmo cor, nem esse mesmo tamanho de pincel.
O4. Agora passe com muito cuidado, sem pressa, na boca da modelo da foto, lembrando que você não pode parar, o uso do pincel deve ser contínuo, pois do contrário, a área que você pintou ficaria com tonalidades diferentes.
O5. Terminado de pintar a boca da modelo, clique em "Foto+Objetos", mude para a ala Início e clique em:
× Avivar > Baixo
× Brilho, cor > Melhora o contraste > Médio
O6. Volte à ala Objeto e vá em "Fotografia > Foto..." procure a foto que você está editando e abra-a, automaticamente uma janela chamada "Foto" irá se abrir ajuste-a exatamente assim e depois dê "OK":
O7. Clique em "Foto+Objetos".
O8. Pronto.
RESULTADO:

O2. Abra uma foto, e clique na ferramenta chamada "Modo Linha":
O3. Ajuste as configurações da ferramenta da mesma forma do print abaixo, lembre que não é necessário, que você use essa mesmo cor, nem esse mesmo tamanho de pincel.
O4. Agora passe com muito cuidado, sem pressa, na boca da modelo da foto, lembrando que você não pode parar, o uso do pincel deve ser contínuo, pois do contrário, a área que você pintou ficaria com tonalidades diferentes.
O5. Terminado de pintar a boca da modelo, clique em "Foto+Objetos", mude para a ala Início e clique em:
× Avivar > Baixo
× Brilho, cor > Melhora o contraste > Médio
O6. Volte à ala Objeto e vá em "Fotografia > Foto..." procure a foto que você está editando e abra-a, automaticamente uma janela chamada "Foto" irá se abrir ajuste-a exatamente assim e depois dê "OK":
O7. Clique em "Foto+Objetos".
O8. Pronto.
RESULTADO:

Algumas Camadas de Brushes
Camada de Brushes O1ᅟᅟᅟᅟᅟCamada de Brushes O6
Camada de Brushes O2ᅟᅟᅟᅟᅟCamada de Brushes O7
Camada de Brushes O3ᅟᅟᅟᅟᅟCamada de Brushes O8
Camada de Brushes O4ᅟᅟᅟᅟᅟCamada de Brushes O9
Camada de Brushes O5ᅟᅟᅟᅟᅟCamada de Brushes 1O
Camada de Brushes 11ᅟᅟᅟᅟᅟCamada de Brushes 16
Camada de Brushes 12ᅟᅟᅟᅟᅟCamada de Brushes 17
Camada de Brushes 13ᅟᅟᅟᅟᅟCamada de Brushes 18
Camada de Brushes 14ᅟᅟᅟᅟᅟCamada de Brushes 19
Camada de Brushes 15ᅟᅟᅟᅟᅟCamada de Brushes 2O
Camada de Brushes 21ᅟᅟᅟᅟᅟCamada de Brushes 26
Camada de Brushes 22ᅟᅟᅟᅟᅟCamada de Brushes 27
Camada de Brushes 23ᅟᅟᅟᅟᅟCamada de Brushes 28
Camada de Brushes 24ᅟᅟᅟᅟᅟCamada de Brushes 29
Camada de Brushes 25ᅟᅟᅟᅟᅟCamada de Brushes 3O
Camada de Brushes 31ᅟᅟᅟᅟᅟCamada de Brushes 36
Camada de Brushes 32ᅟᅟᅟᅟᅟCamada de Brushes 37
Camada de Brushes 33ᅟᅟᅟᅟᅟCamada de Brushes 38
Camada de Brushes 34ᅟᅟᅟᅟᅟCamada de Brushes 39
Camada de Brushes 35ᅟᅟᅟᅟᅟCamada de Brushes 4O
Camada de Brushes 41ᅟᅟᅟᅟᅟCamada de Brushes 46
Camada de Brushes 42ᅟᅟᅟᅟᅟCamada de Brushes 47
Camada de Brushes 43ᅟᅟᅟᅟᅟCamada de Brushes 48
Camada de Brushes 44ᅟᅟᅟᅟᅟCamada de Brushes 49
Camada de Brushes 45ᅟᅟᅟᅟᅟCamada de Brushes 5O
× Para baixá-lo, clique sobre ele com o botão direito do mouse e escolha a opção "Salvar imagem como...", em seguida é só escolher uma pasta para colocá-lo e clicar no botão "Salvar".
× Para usá-lo no PhotoScape, siga as instruções dadas neste tutorial.



× Para usá-lo no PhotoScape, siga as instruções dadas neste tutorial.




× Para usá-lo no PhotoScape, siga as instruções dadas neste tutorial.
× Para baixá-lo, clique sobre ele com o botão direito do mouse e escolha a opção "Salvar imagem como...", em seguida é só escolher uma pasta para colocá-lo e clicar no botão "Salvar".
× Para usá-lo no PhotoScape, siga as instruções dadas neste tutorial.
Camada de Brushes O2ᅟᅟᅟᅟᅟCamada de Brushes O7
Camada de Brushes O3ᅟᅟᅟᅟᅟCamada de Brushes O8
Camada de Brushes O4ᅟᅟᅟᅟᅟCamada de Brushes O9
Camada de Brushes O5ᅟᅟᅟᅟᅟCamada de Brushes 1O
Camada de Brushes 11ᅟᅟᅟᅟᅟCamada de Brushes 16
Camada de Brushes 12ᅟᅟᅟᅟᅟCamada de Brushes 17
Camada de Brushes 13ᅟᅟᅟᅟᅟCamada de Brushes 18
Camada de Brushes 14ᅟᅟᅟᅟᅟCamada de Brushes 19
Camada de Brushes 15ᅟᅟᅟᅟᅟCamada de Brushes 2O
Camada de Brushes 21ᅟᅟᅟᅟᅟCamada de Brushes 26
Camada de Brushes 22ᅟᅟᅟᅟᅟCamada de Brushes 27
Camada de Brushes 23ᅟᅟᅟᅟᅟCamada de Brushes 28
Camada de Brushes 24ᅟᅟᅟᅟᅟCamada de Brushes 29
Camada de Brushes 25ᅟᅟᅟᅟᅟCamada de Brushes 3O
Camada de Brushes 31ᅟᅟᅟᅟᅟCamada de Brushes 36
Camada de Brushes 32ᅟᅟᅟᅟᅟCamada de Brushes 37
Camada de Brushes 33ᅟᅟᅟᅟᅟCamada de Brushes 38
Camada de Brushes 34ᅟᅟᅟᅟᅟCamada de Brushes 39
Camada de Brushes 35ᅟᅟᅟᅟᅟCamada de Brushes 4O
Camada de Brushes 41ᅟᅟᅟᅟᅟCamada de Brushes 46
Camada de Brushes 42ᅟᅟᅟᅟᅟCamada de Brushes 47
Camada de Brushes 43ᅟᅟᅟᅟᅟCamada de Brushes 48
Camada de Brushes 44ᅟᅟᅟᅟᅟCamada de Brushes 49
Camada de Brushes 45ᅟᅟᅟᅟᅟCamada de Brushes 5O
Brushes Jolie
Instruções para baixar e utilizar:
× Clique no brush que desejar, assim ele ficará bem maior e você poderá baixá-lo em alta qualidade.× Para baixá-lo, clique sobre ele com o botão direito do mouse e escolha a opção "Salvar imagem como...", em seguida é só escolher uma pasta para colocá-lo e clicar no botão "Salvar".
× Para usá-lo no PhotoScape, siga as instruções dadas neste tutorial.
Brushes Estilo Colagem



Instruções para baixar e utilizar:
× Os brushes estão em seu tamanho e qualidade original, para baixá-los é só clicar sobre o brush desejado com o botão direito do mouse e escolher a opção "Salvar imagem como...", em seguida escolher uma pasta para colocá-lo e clicar no botão "Salvar".× Para usá-lo no PhotoScape, siga as instruções dadas neste tutorial.
Brushes da Coca-Cola




Instruções para baixar e utilizar:
× Os brushes estão em seu tamanho e qualidade original, para baixá-los é só clicar sobre o brush desejado com o botão direito do mouse e escolher a opção "Salvar imagem como...", em seguida escolher uma pasta para colocá-lo e clicar no botão "Salvar".× Para usá-lo no PhotoScape, siga as instruções dadas neste tutorial.
Brushes Looney Tunes
Instruções para baixar e utilizar:
× Clique no brush que desejar, assim ele ficará bem maior e você poderá baixá-lo em alta qualidade.× Para baixá-lo, clique sobre ele com o botão direito do mouse e escolha a opção "Salvar imagem como...", em seguida é só escolher uma pasta para colocá-lo e clicar no botão "Salvar".
× Para usá-lo no PhotoScape, siga as instruções dadas neste tutorial.
Rostinhos
Salve os brushes em "Meu computador > Disco local > Arquivos de programas > PhotoScape > icon > face". Para usá-los é só ir em "Fotografia > Rosto".
CLIQUE NA IMAGEM DESEJADA PARA AMPLÁ-LA E SALVÁ-LA EM ALTA QUALIDADE.

















CLIQUE NA IMAGEM DESEJADA PARA AMPLIÁ-LA E SALVÁ-LA EM ALTA QUALIDADE.



CLIQUE NA IMAGEM DESEJADA PARA AMPLIÁ-LA E SALVÁ-LA EM ALTA QUALIDADE NO FORMATO PNG.
Onomatopéias

















CLIQUE NA IMAGEM DESEJADA PARA AMPLIÁ-LA E SALVÁ-LA EM ALTA QUALIDADE.
Brushes Abstratos



CLIQUE NA IMAGEM DESEJADA PARA AMPLIÁ-LA E SALVÁ-LA EM ALTA QUALIDADE NO FORMATO PNG.
Brushes Diversos
Bichinhos:


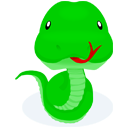


Coroas:





Docinhos:





Monstrinhos:




Coroas:
Docinhos:
Monstrinhos:































































AAAAAH' Adoorei esse site..
ResponderExcluirElle mostra e ensina T-U-D-O..
Agora com a ajuda de vocês, sei como usar o meu PhotoScape.
Obrigado amoores' ♥